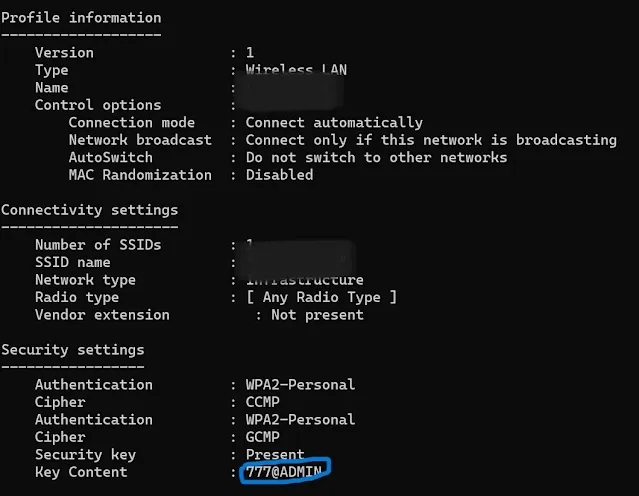How To See Wifi Password Windows 10 Cmd
Discover how to see WiFi password Windows 10 cmd (Command Prompt). This step-by-step guide provides clear instructions on opening CMD as an administrator, listing all WiFi profiles, and identifying the network you want to access. You'll learn how to run the command that reveals your WiFi password and where to find it in the output. Master this essential skill for troubleshooting or securely sharing your network with trusted individuals. Use this knowledge responsibly, ensuring the privacy and security of your WiFi network.
How to See WiFi Password on Windows 10 Using CMD
Introduction:
Securing your WiFi network with a strong password is essential to protect your data and privacy. However, there may be times when you need to access your WiFi password on Windows 10, either for troubleshooting or sharing your network with a trusted friend. Fortunately, Windows 10 provides a convenient way to retrieve your WiFi password using the Command Prompt (CMD). In this guide, we will walk you through the step-by-step process of how to see wifi password Windows 10 cmd.
How To See Wifi Password Windows 10 Cmd
Step-by-Step Guide:
Step 1: Open Command Prompt as Administrator
To begin, you need to open Command Prompt with administrative privileges. Follow these steps:
- Press the Windows key on your keyboard or click the Windows icon in the taskbar to open the Start menu.
- In the search bar, type "cmd."
- Right-click on "Command Prompt" in the search results.
- Select "Run as administrator" from the context menu. You'll need administrative access to retrieve WiFi passwords.
Step 2: List All WiFi Profiles
Once you have the Command Prompt open with administrative rights, it's time to list all the WiFi profiles your computer has connected to. Use the following command and hit Enter:
This command will display a list of all the WiFi networks your computer has connected to in the past.
Step 3: Identify the WiFi Network
Scan through the list of WiFi profiles and identify the network for which you want to find the password. Note down the name (SSID) of that network.
Step 4: Retrieve the WiFi Password
Now that you know the name of the network, you can proceed to retrieve the WiFi password. Use the following command, replacing "NetworkName" with the name of the WiFi network you wish to find the password for:
- netsh wlan show profile name="NetworkName" key=clear
For instance, if the network name is "MyWiFiNetwork," the command would look like this:
- netsh wlan show profile name="MyWiFiNetwork" key=clear
Step 5: Locate the Password
Upon running the command, you will see a detailed network profile. Look for the "Key Content" field in the output. The WiFi password (security key) will be displayed next to "Key Content."
FAQS
Q1: Why would I need to find my WiFi password using CMD on Windows 10?
A1: There are various scenarios where you might need to find your WiFi password. It could be for troubleshooting network issues, reconnecting devices, or sharing the password with a trusted friend or family member. Knowing how to do it through CMD is a useful skill.
Q2: Can I retrieve WiFi passwords for networks I haven't connected to before?
A2: No, you can only retrieve WiFi passwords for networks your Windows 10 computer has previously connected to. Your computer stores these passwords for convenience and security reasons.
Q3: Is it legal and ethical to retrieve someone else's WiFi password using this method?
A3: No, it is not legal or ethical to retrieve someone else's WiFi password without their explicit permission. This method should only be used for networks you have permission to access.
Q4: Can I reset or change my WiFi password using CMD?
A4: No, you cannot reset or change your WiFi password using CMD. This method is for retrieving the existing password, not altering it. To change your WiFi password, you typically need to access your router's settings through a web browser.
Q5: What do I do if I forget my administrator password for Windows 10?
A5: If you forget your Windows 10 administrator password, you will need to follow a different set of procedures to reset it. Using CMD to find your WiFi password does not involve changing your Windows password.
Q6: Are there alternative methods to retrieve WiFi passwords on Windows 10?
A6: Yes, there are alternative methods, such as using the Windows Settings menu or third-party software. However, using CMD is a built-in and reliable method that doesn't require additional software.
Q7: Can I use this method on other Windows versions, like Windows 7 or Windows 8?
A7: This specific method may not work on older versions of Windows, as it relies on Windows 10's features. Windows 7 and 8 may have different commands or procedures for retrieving WiFi passwords.
Remember to use this knowledge responsibly and always respect the privacy and security of WiFi networks that do not belong to you.
Conclusion:
In conclusion, knowing how to retrieve your WiFi password on Windows 10 using CMD can be valuable, especially when reconnecting devices or sharing your network securely. By following these simple steps, you can quickly access your WiFi password and ensure the security of your network. Just remember to use this knowledge responsibly and only for networks you have permission to access.